2020/11/18
オンラインレッスンを受ける方法 -ZOOM編- 【随時更新】
近頃利用者が増えた「オンラインレッスン」。
ご自宅にいながら映像と音でレッスンが受けられるというものです。
特に2020年の新型コロナウィルス感染拡大以降、利用する機会も増えたのではないでしょうか。
もちろんミューズポートでもオンラインレッスンの対応をさせて頂いております!

ではどんな風にして受けたらよいのでしょう。そこをご説明させていただきます。
ミューズポートボーカル教室のオンラインレッスンに限らず、ZOOMミーティング、就活、飲み会、お見合いe.t.c.何でも使えるマニュアルです。
1.端末について
以前に比べると準備はずいぶん楽になりましたが、レッスンを受けるためには以下のうちどれかが必要です(これを簡単に「端末」と言います)
- スマートフォン(iPhone、Androidなど)
- パソコン(WindowsやMacなど)※
- タブレット(iPadなど)
※パソコンの場合、カメラとマイクが内蔵されている事が前提です。
ない場合はマイク内蔵のWEBカメラが別途必要です。
2.接続環境について
インターネットへ接続できる環境が必要です。Wi-Fiに接続できる環境をおすすめします。
3.使用するアプリについて
レッスンを受けるにはZOOMというオンラインサービスを使います。
生徒さんのパソコンに無料「ZOOM Cloud Meetings」というアプリ(ソフト)をインストールする必要があります。アカウントの登録は不要です。
以下でパソコン、スマホ・タブレット端末へのインストール方法をご説明します。
4.アプリのインストール~レッスンまでの流れ(PC編)
①ZOOMアプリのインストール方法(PC)
パソコン(Windows 10環境)にZOOMのアプリ(ソフト)をインストールする方法は以下をご覧ください。スマートフォン、タブレット端末にインストールされる方は「5.アプリのインストール~レッスンまでの流れ(スマホ・タブレットの場合)」をご覧ください。
なお、お持ちのパソコンにカメラとマイクが内蔵されていない場合、USBなどで接続できるマイク内蔵のWEBカメラなどが必要です。Googleで検索すると3000円ぐらいでもHD画質のよいカメラが出ています。
以下にZOOM公式サイトでのダウンロード方法をご説明しますが、「面倒だ!直接ダウンロードしたい」という方はこちらをクリックしてくださいね。いきなりダウンロードが始まりますよ。
まずは ZOOMのサイトへGO!
画像1のようにホーム画面最下部の「ダウンロード」から、「ミーティングクライアント」を選んでクリックします。 (画像1)
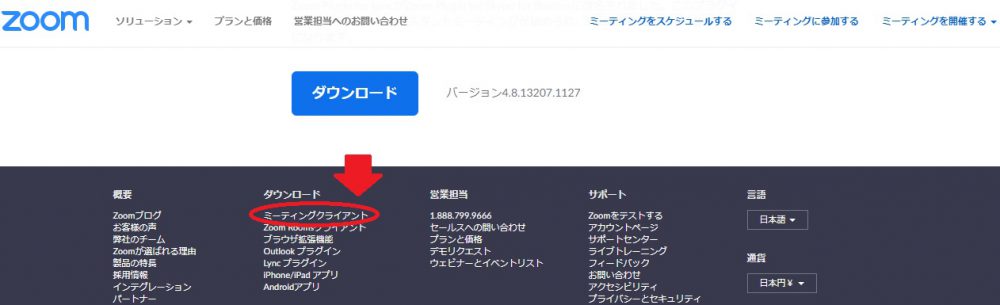
いくつかソフトが並んでいます。画像2のミーティング用Zoomクライアントの「ダウンロード」をクリックしてください、ZOOMアプリのインストーラーがダウンロードされます。
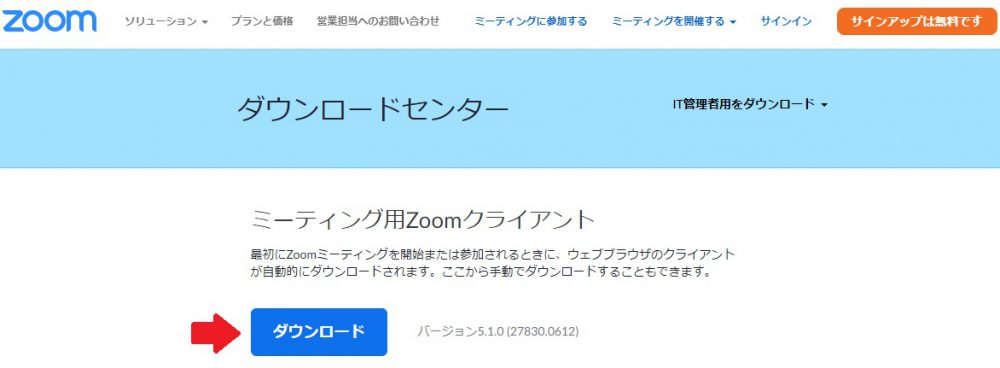
ダウンロードしたファイルの名前は「ZoomInstaller」です(画像3)。PCの設定によっては「ZoomInstaller.exe」となります。これをダブルクリックするとZOOMアプリのインストールが始まります(画像3)。

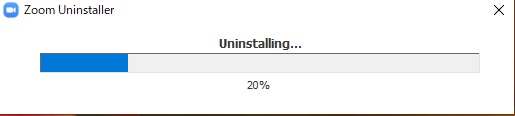
インストールに成功すると、ZOOMが起動します(画面5)。
こうなればインストール成功です。
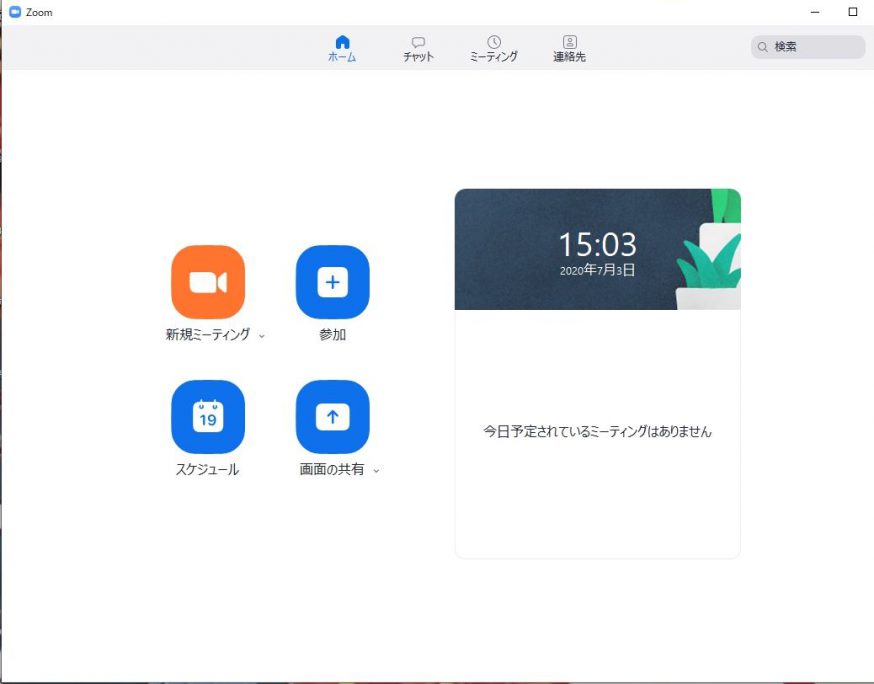
なお、デスクトップ画面にZOOMのショートカットアイコンができると思います(画像6)。そうしたら先ほどの 「ZoomInstaller」 はごみ箱に捨ててしまって構いません。ポポイのポイ。
次回、必要があればこのアイコンをダブルクリックすれば、様々な機能が試せますよ。

②実際にオンラインレッスンを受ける方法(PC)
事前にメール等でレッスン予定の日時を決めてください。
教室からあなた宛に「招待URL」のメールが送られてきます。
レッスンの時間の直前になりましたら、「招待URL」をクリックしてください。
レッスンに限らず、あなたが主催者でZOOMでミーテイングする、飲み会する、などの場合は参加者にあなたが「招待URL」のメールを送ることになります。 (画像7)
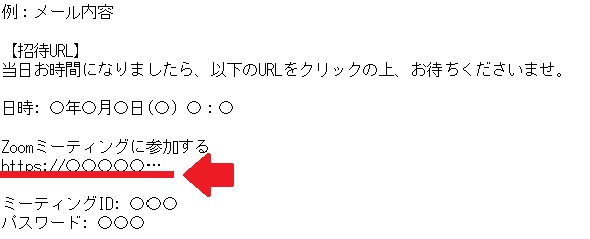
URLをクリックするとZOOMが起動します(画像8)。画面中央に、「ミーティングに参加」 と出てきますので、それをクリックするとオンライン画面が立ち上がります。
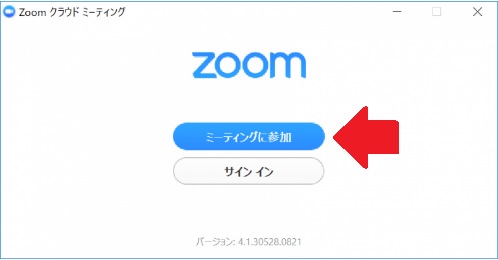
③マイクと画面のオンオフ(PC)
あるあるなのが、画面が真っ暗、相手の声も聞こえないという状況です。
ZOOMはデフォルトでマイクと画面がオンオフになっている事が多いです。
画面左下に、マイク・カメラのアイコンがあります(画像9)。それぞれをクリックすると、オンとオフの切り替えができますので、両方をオンにしてくださいね。
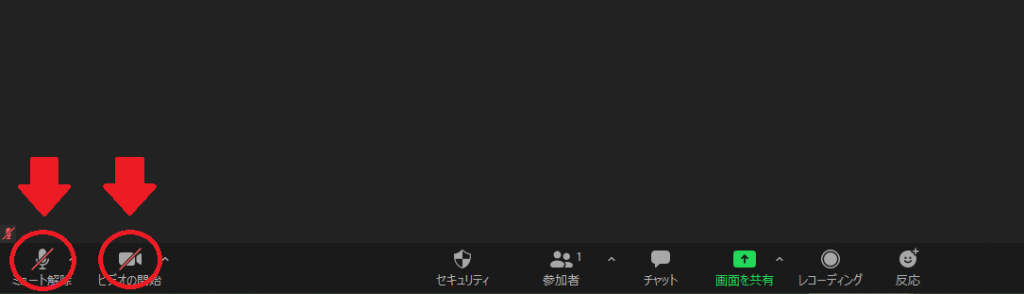
オンにするとマイクとカメラのアイコンの「×」が消えます(画像10)。
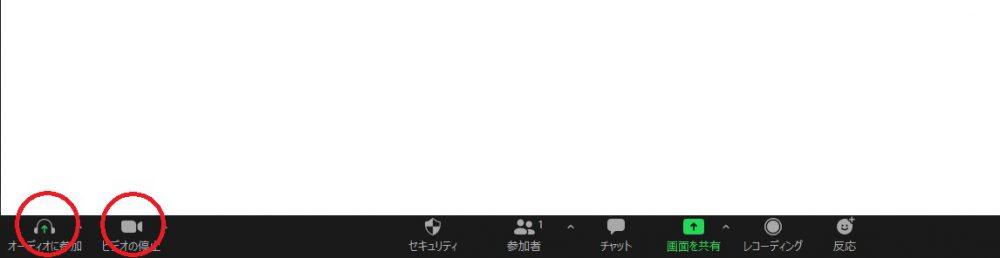
オプション機能を使えば、デフォルトでオンにする事も可能ですが、ここでは省略します。
④音が聞こえない場合
-オーディオの設定とテスト-(PC)
通常は下記の設定をしなくても、うまくゆくはずなのですが....
音声が聞こえないという場合「オーディオデバイス」はうまく設定されていない可能性が高いです。
「オーディオデバイス」とはパソコンが音声を再生したり録音したりする機能です。パソコンによっては複数の「オーディオデバイス」を持っており、適切に選ばれていない場合がありますので、ZOOMに必要な「オーディオデバイス」に切り替える必要があります(なるべくわかりやすく書いています)。
どうすれば音が出るのか?そのテスト方法について説明します。
まず画面下の「オーディオに参加」右上の小さい矢印をクリックし、オーディオ設定を選んでください(画像11)。
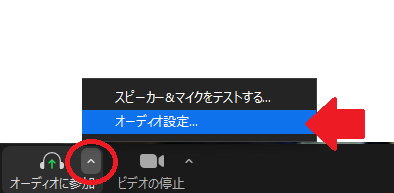
オーディオの設定画面が開きます。プルダウンメニューから使用するスピーカーとマイクを選びなおして下さい。この際についでに「自動で音量を調整」のチェックボックスをオンにする事をおすすめします(画像12)。
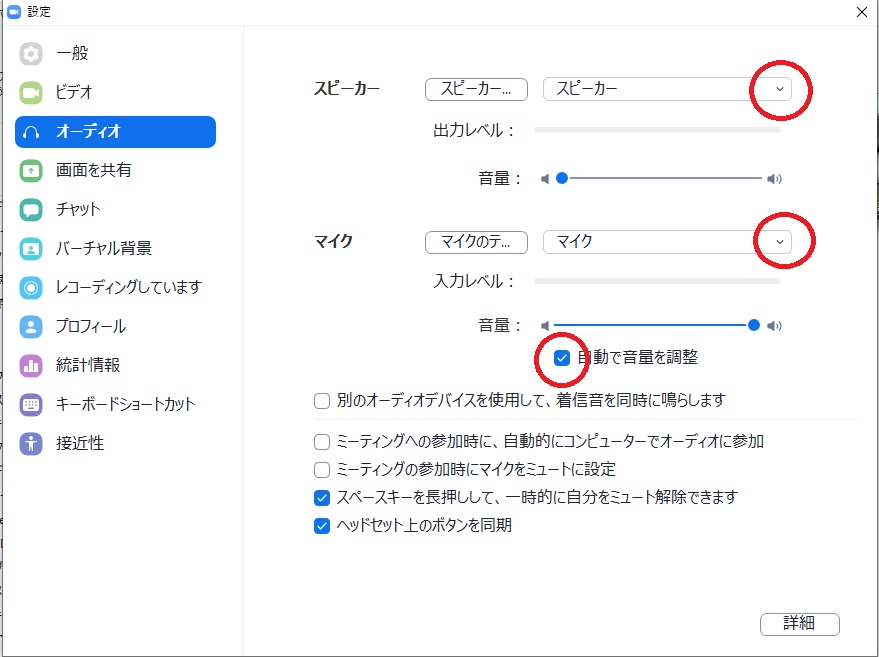
ちなみに画像13は「スピーカー」のオーディオデバイスが4つあるPCの例です。「スピーカー(うんたらかんたら)」というのを選べばうまくゆきました。もし外付けのマイク内蔵WEBカメラをつけた場合は、ここに商品名に該当するものが表示されるはずなので、それを選んで下さい。
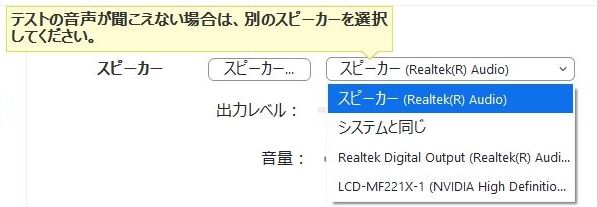
これは「マイク」のオーディオデバイスの選択例です(画像14)。
この場合は「マイク(うんたらかんたら)」を選んだらうまくゆきました。
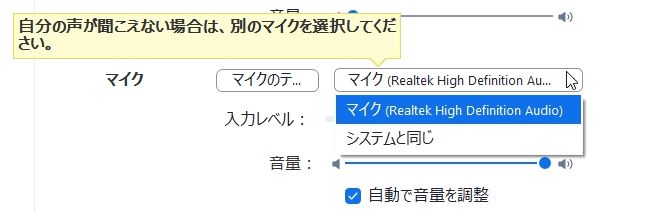
念のために「スピーカーのテスト」「マイクのテスト」で、スピーカーとマイクそれぞれが使用できているかを確認してくださいね(画像15)。
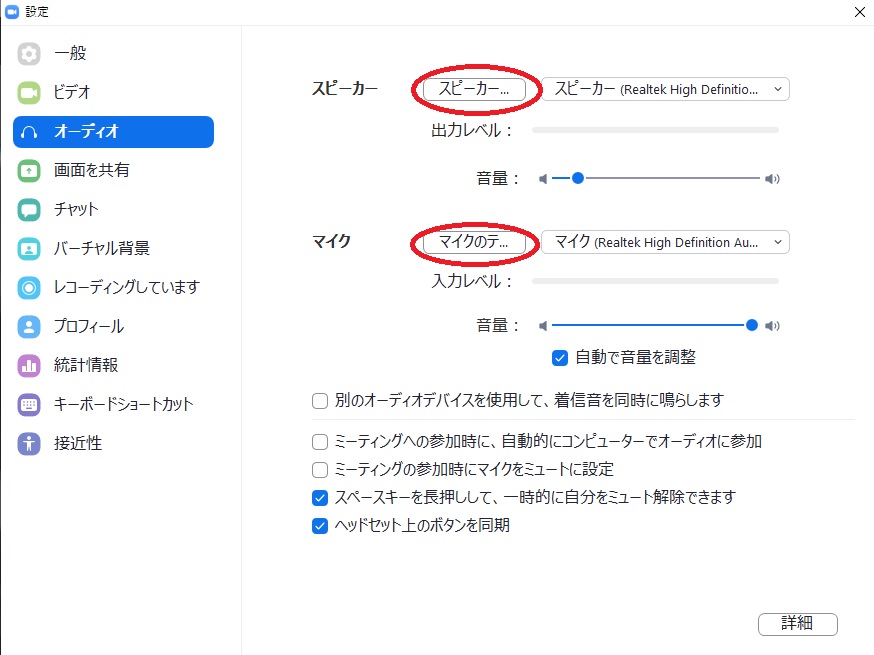
⑤あわせて設定して欲しい!
-ボイトレならではのオーディオ設定-(PC)
説明は後回し。先ほどのオーディオ設定画面の右下の「詳細」をクリックして下さい。 (画像16)
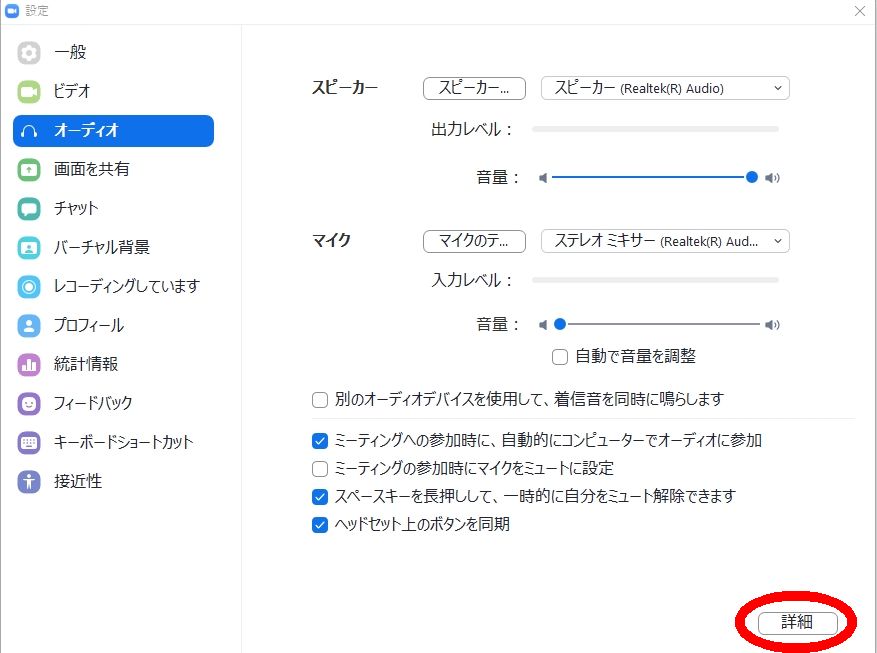
「ミーティング内オプションをマイクから”オリジナルサウンドを有効化”に表示」という日本語離れシタチェックボックスをオンにして下さい。(画像17)
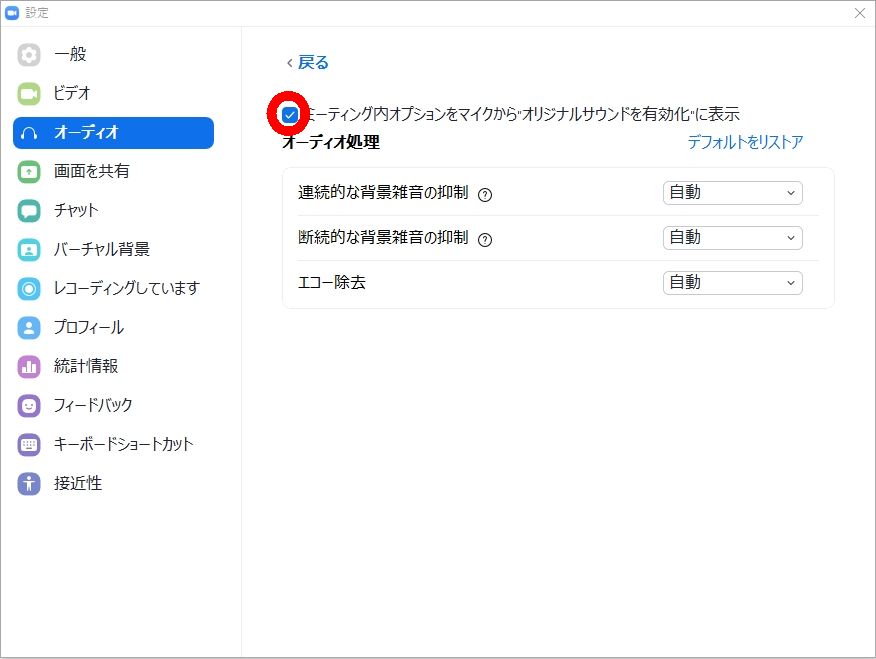
これを「オン」にしておくことで会話以外の音声もクリアな音質になるので、ボイストレーニングのようなレッスンでは必要です!
オーディオの設定は以上です。お疲れ様でした。
⑥ビデオが映らない場合は(PC)
あまり例は少ないですが、ノートパソコンの内臓カメラと別にWEBカメラを設置している方にある例です。
画面が映らない場合、「オーディオデバイス」と同様に適切な「ビデオデバイス」が選ばれていない事が原因です。
「ビデオの停止」右上の小さい矢印をクリックし、ビデオ設定を選んでください。(画像18)
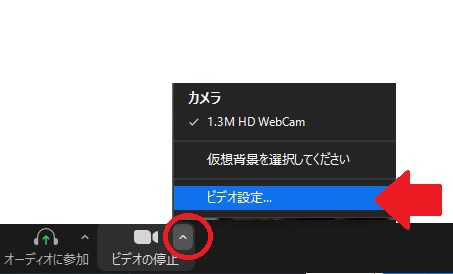
ビデオの設定画面が開きます(画像19)
「カメラ」のプルダウンメニューから、使用するカメラを選んでください(画像18)。
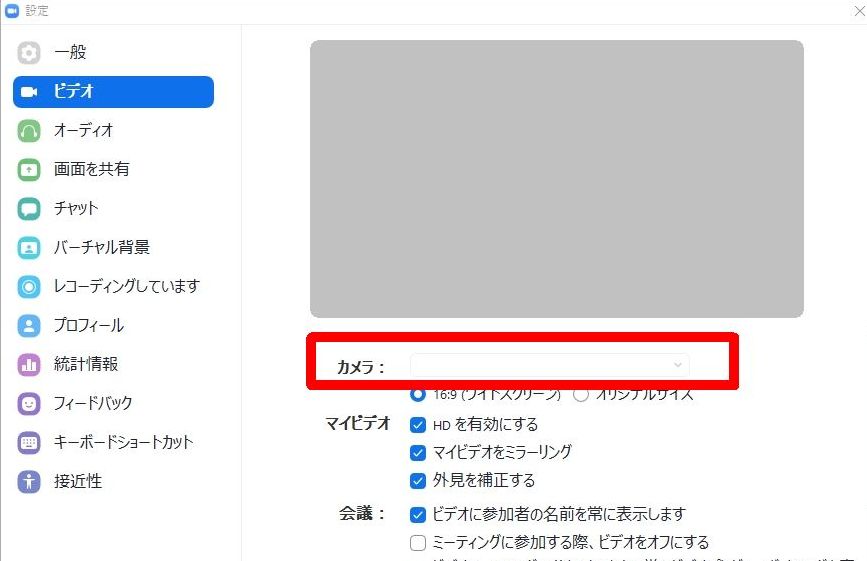
ビデオの設定は以上です。これでレッスンスタートです。
最初の設定が不安な方は、事前にお申し出頂けたら、10分ぐらいのお時間でセットアップのお手伝いをします。お電話下さいませ。
⑦それでもうまくゆかない場合、OSの「プライバシー設定」を疑ってみましょう(PC)
以外と盲点かもしれません。
何らかの事情でPCのカメラやマイクに対してOSやソフトウェアがアクセスできない設定になっている事があります。いわゆる「プライバシー設定」というものです。
これをアクセスできるようにしないといけません。
「スタートメニュー」→「設定」→「カメラ」で「アプリがマイクにアクセスできるようにする」のスイッチをオンにして下さい。
同様に「スタートメニュー」→「設定」→「マイク」で「アプリがマイクにアクセスできるようにする」のスイッチをオンにして下さい。(画像20)
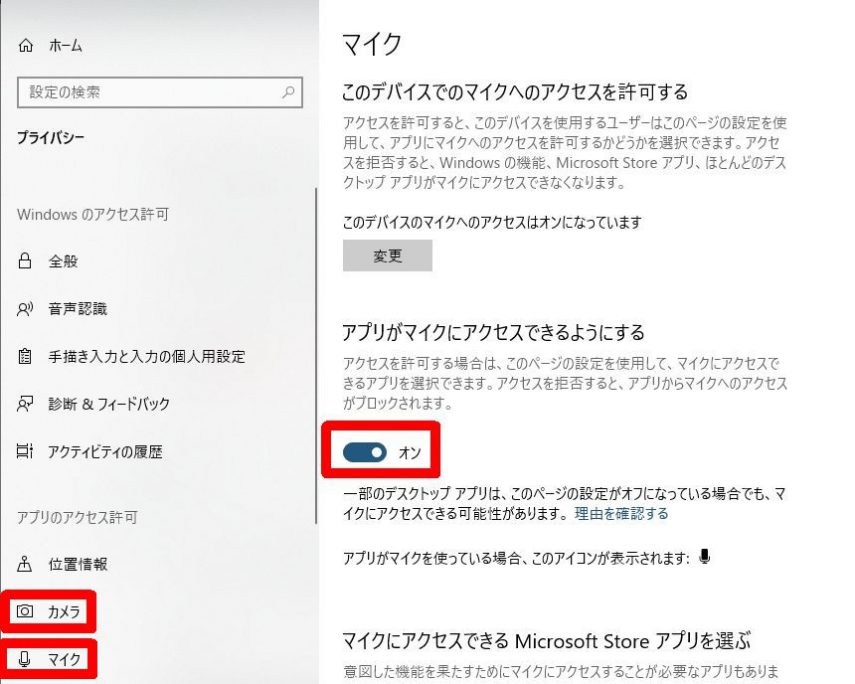
⑧レッスンが終わったら(PC)
レッスンが終わりましたら、画面右下の「終了」をクリックしてください。お疲れ様でした♪ (画像21)
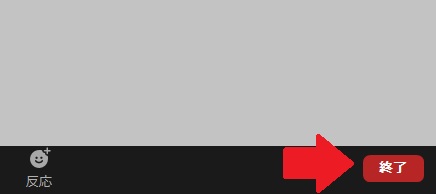
5.アプリのインストール~レッスンまでの流れ(スマホ・タブレット編)
①ZOOMアプリのインストール方法(スマホ e.t.c.編)
まず、ZOOMアプリをインストールします。
iPhoneの方はアップルストアから、 Android の方は、Google Playストア からインストールします。「Zoom」と検索すると「Zoomクラウドミーティングス」というのがありますので、そちらをインストールします。
一応リンクを貼っておきます。
Apple Store (iPhone) : Zoomクラウドミーティングス
Google Play (Android):Zoomクラウドミーティングス
iPhoneの方は 「入手」、 android の方は 「インストール」をクリックします。これでZOOMアプリのインストールが完了です。
②実際にオンラインレッスンを受ける方法(スマホ ・タブレット編)
事前にメール等でレッスン予定の日時を決定すると、教室から「招待URL」が記載されたメールが送られてきます。 (画像7)
レッスン時間の直前になりましたら「招待URL」をクリックしてください。
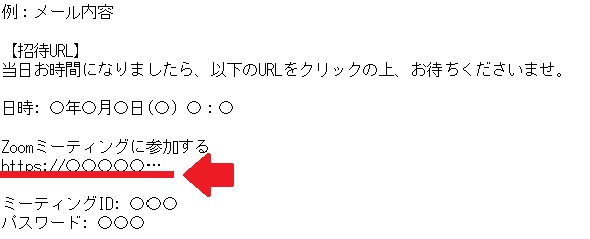
ZOOMが起動します。 画面下部に、「ミーティングに参加」 と出てきますので、それをクリックするとレッスンが始まります。 (画像8)
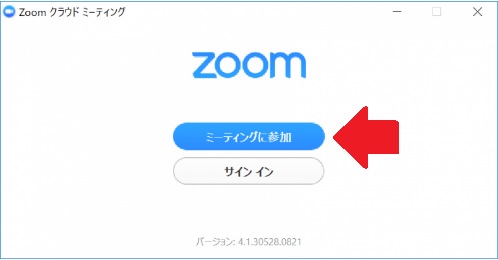
③マイクと画面のオンオフ(スマホ・タブレット編)
画面下部に、マイク・カメラのアイコンがあります。バツがついている場合はオフ状態です。それぞれのアイコンをタップすると、オンとオフの切り替えができますので、両方ともオンにしてくださいね。 (画像9・画像10)
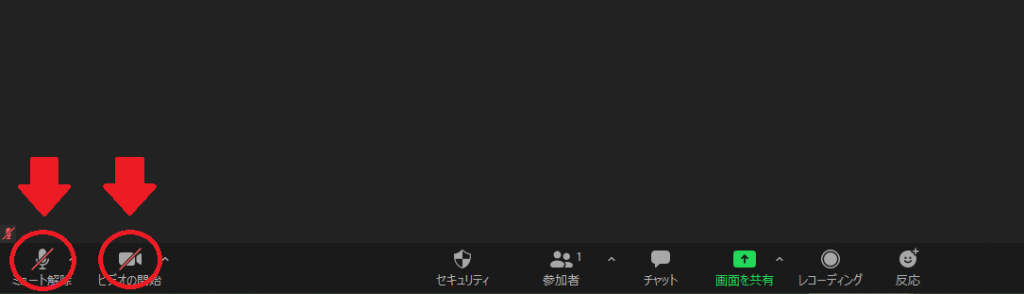
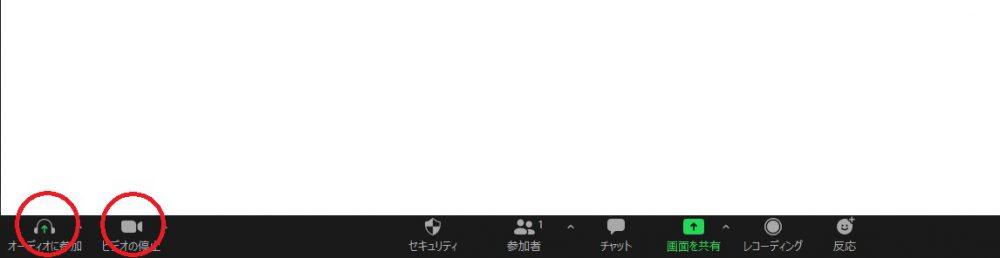
さあ、これでレッスンスタートです!
④レッスンが終わったら(スマホ・タブレット編)
レッスンが終わりましたら、画面右下の「終了」をクリックしてください。お疲れ様でした♪ (画像21)
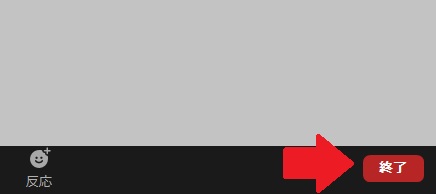
6.まとめ
ZOOMでミューズポートボーカル教室のオンラインレッスンを受ける方法を、なるべーくわかりやすく書いてみました。
でもWEBサイトの仕様やソフトの仕様はしょっちゅう変わるので、あくまでもこれは2020年現在の情報である事、ご了承ください。
ではでは、皆さんのレッスンお待ちしてまーす!
(2020.07.08投稿より随時更新しています)
