2021.10.21
オンラインレッスンを受ける方法 -GoogleMeet編- 【随時更新】

近頃利用者が増えた「オンラインレッスン」。
ご自宅にいながら映像と音でレッスンが受けられるというものです。
特に2020年の新型コロナウィルス感染拡大以降、利用する機会も増えたのではないでしょうか。
もちろんミューズポートでもオンラインレッスンの対応をさせて頂いております!
今回はGoogleMeetを使ったレッスンの受け方をご紹介します。
1.端末について
以前に比べると準備はずいぶん楽になりましたが、レッスンを受けるためには以下のうちどれかが必要です(これを簡単に「端末」と言います)
・スマートフォン(iPhone、Androidなど)
・パソコン(WindowsやMacなど)※
・タブレット(iPadなど)
※パソコンの場合、カメラとマイクが内蔵されている事が前提です。
ない場合はマイク内蔵のWEBカメラが別途必要です。
2.接続環境について
ご自宅などにインターネットへ接続できる環境が必要です。(Wi-Fi環境を含みます)。
3.推奨ソフト(PC編)
PCでご利用の場合、GoogleMeetを利用するのにZOOMのようにソフト(アプリ)のインストールは不要です。普段皆さんが使用しているブラウザ(インターネットを見るためのソフト)でご利用頂けます。
2022年時点では….下記のブラウザが推奨環境です。
・Chrome ブラウザ 最新バージョンをダウンロードしてください →一番おすすめ
・Mozilla Firefox 最新バージョンをダウンロードしてください
・Microsoft Edge 最新バージョンをダウンロードしてください
・Apple Safari
※最新情報はこちらをご確認ください。
3.推奨ソフト(スマホ・タブレット編)
スマホやタブレットでご利用される場合は、Google Meetアプリのインストールが必要です。iPhoneの方はアップルストアから、 Android の方は、Google Playストア からインストールします。「Google Meet」と検索し、アプリをインストールします。
一応リンクを貼っておきます。
Apple Store (iPhone) :GoogleMeet
Google Play (Android):GoogleMeet
推奨環境はAndroid 6.0以上、Apple iOS 12以上です。
iPhoneの方は 「入手」、 android の方は 「インストール」をクリックします。これでGoogleMeetアプリのインストールが完了です。
4.実際にオンラインレッスンを受ける方法
事前にメール等でレッスン予定の日時を決めてください。
教室からあなた宛に「招待URL」のメールが送られてきます。
レッスンの時間の直前になりましたら、「招待URL」をクリックしてください。
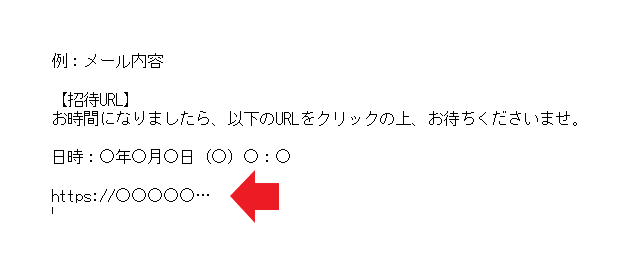
①PCの場合
URLをクリックするとGoogleMeetが起動します。
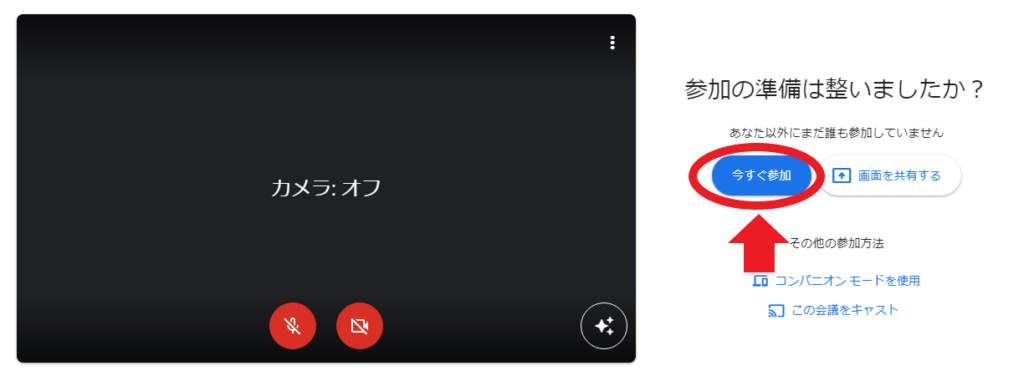
画面右横に、「今すぐ参加」 と出てきますので、それをクリックするとオンライン画面が立ち上がります。
●マイクと画面のオンオフ
画面下に、マイク・カメラのアイコンがあります。
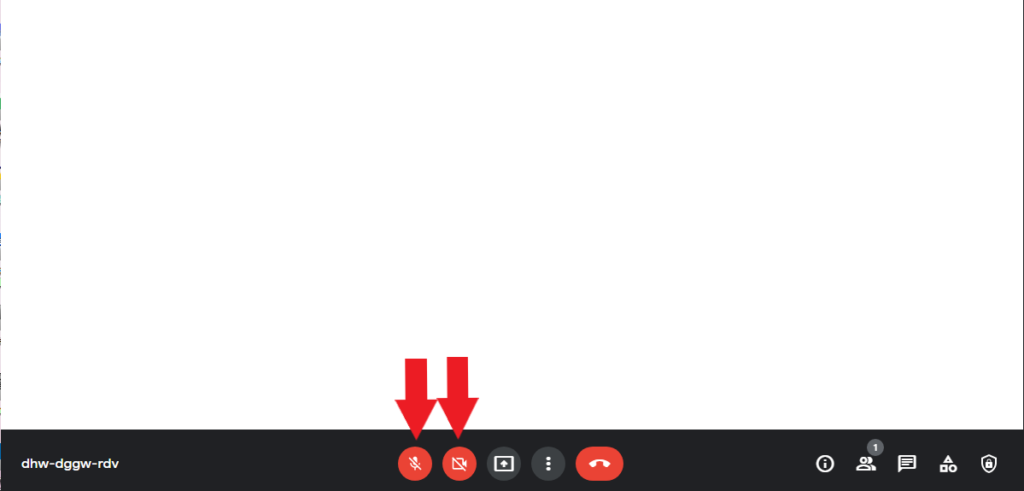
それぞれをクリックすると、オンとオフの切り替えができますので、両方をオンにしてくださいね。
オンにするとマイクとカメラのアイコンの「×」が消えます。
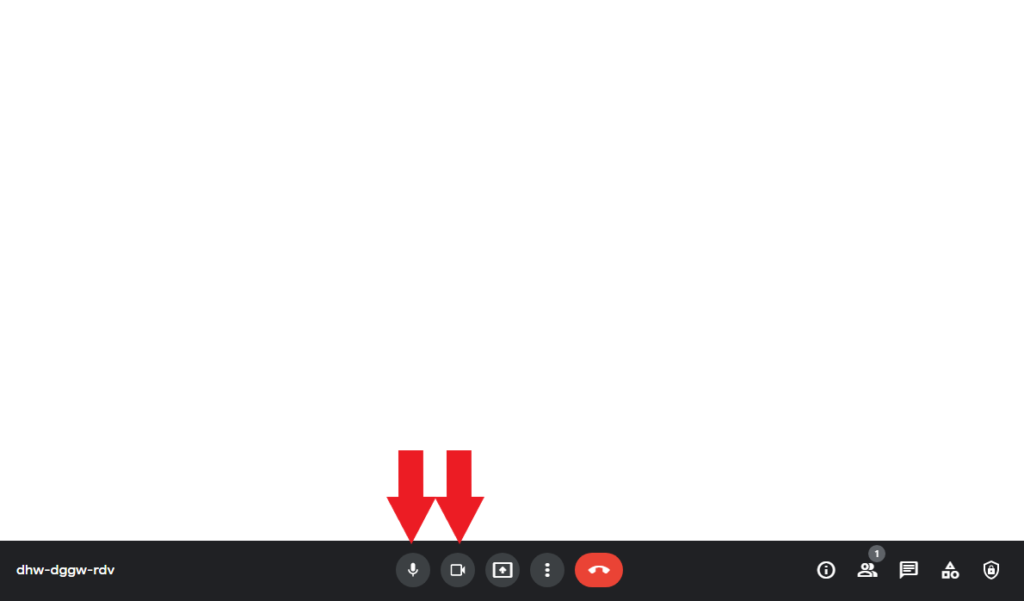
●音が聞こえない場合
音声が聞こえないという場合、「オーディオデバイス」がうまく設定されていない可能性が高いです。
「オーディオデバイス」とはパソコンが音声を再生したり録音したりする機能です。パソコンによっては複数の「オーディオデバイス」を持っており、適切に選ばれていない場合がありますので、GoogleMeetに必要な「オーディオデバイス」に切り替える必要があります。
まず画面下の三点リーダ「︙」をクリックし、設定を選んでください。
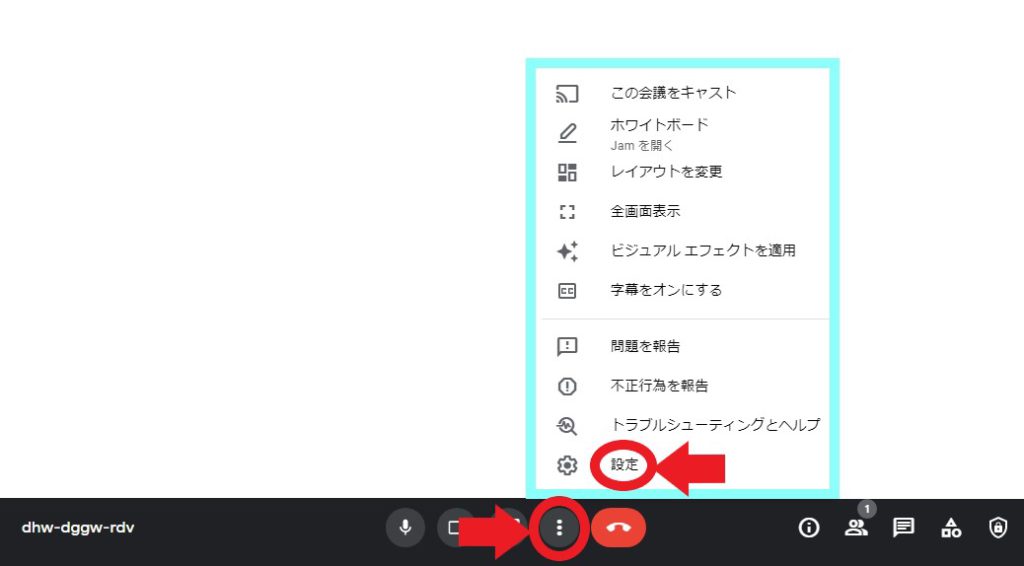
設定画面が開きますので、画面左より「音声」を選んでクリックしてください。
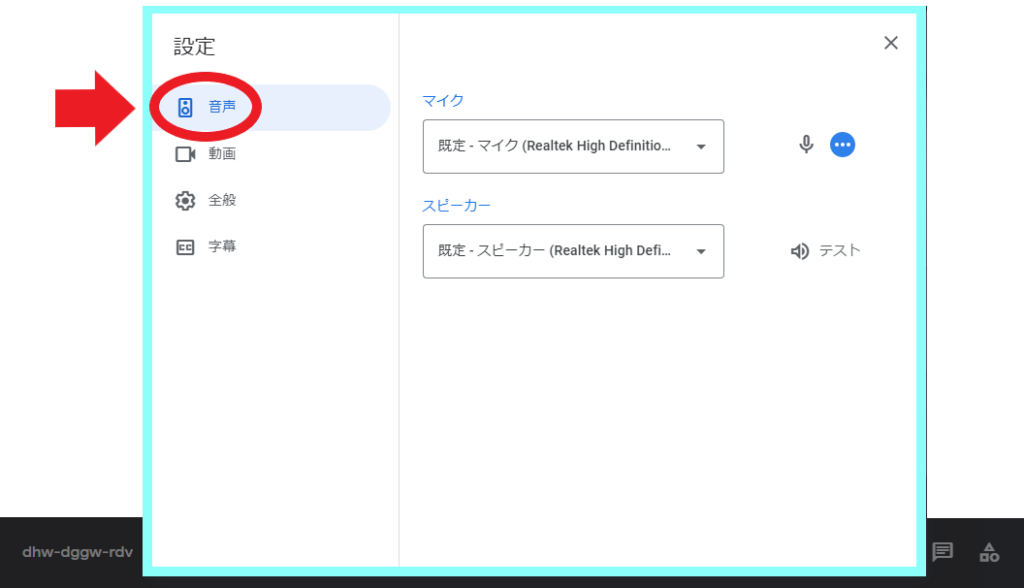
プルダウンメニューから、使用するスピーカーとマイクを選びなおして下さい。
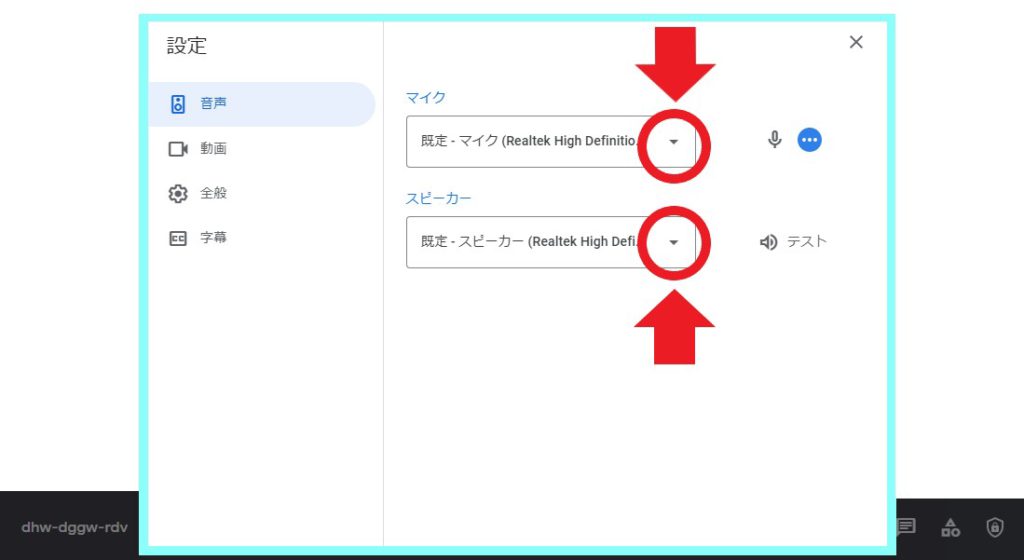
・スピーカーのテスト…声を出して、プルダウンメニュー右横の「…」マークが動いていたらOKです。
・スピーカーのテスト…プルダウンメニュー右横の「テスト」マークをクリックし、音が聞こえたらOKです。
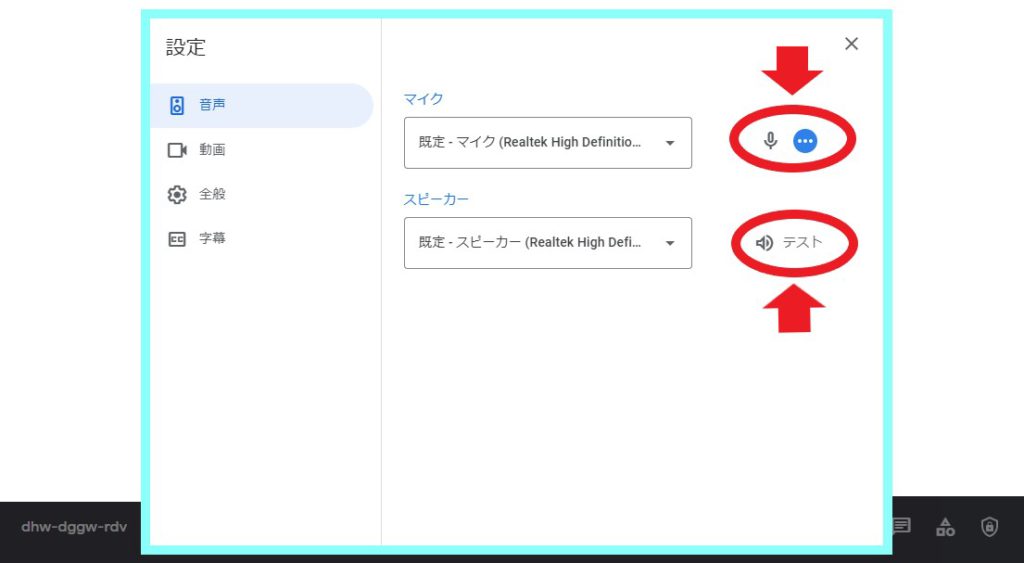
●カメラが映らない場合
あまり例は少ないですが、ノートパソコンの内臓カメラと別にWEBカメラを設置している方にある例です。
画面が映らない場合、「オーディオデバイス」と同様に適切な「ビデオデバイス」が選ばれていない事が原因です。
まず画面下の三点リーダ「︙」をクリックし、設定を選んでください。
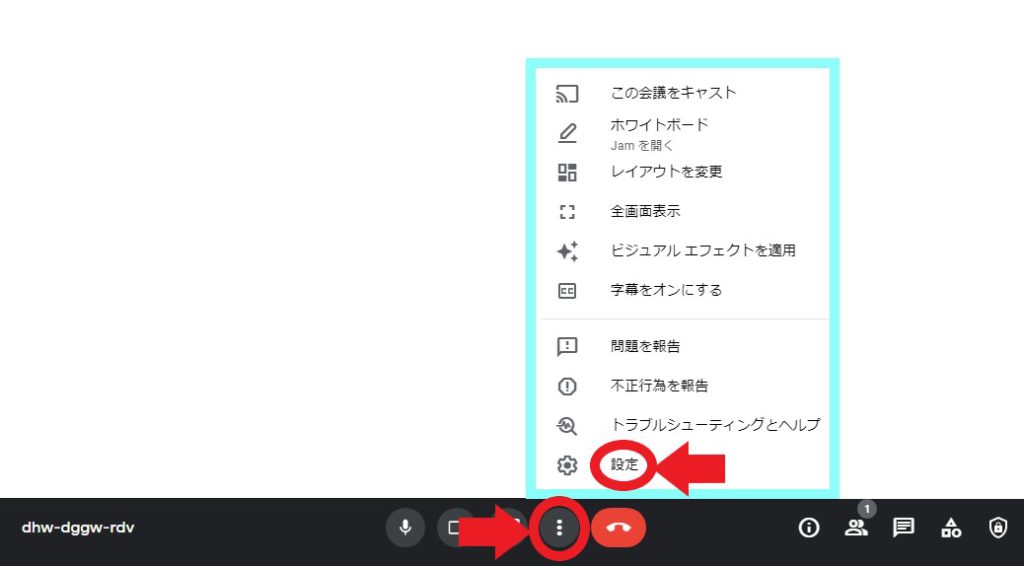
設定画面が開きますので、画面左より「動画」を選んでクリックしてください。
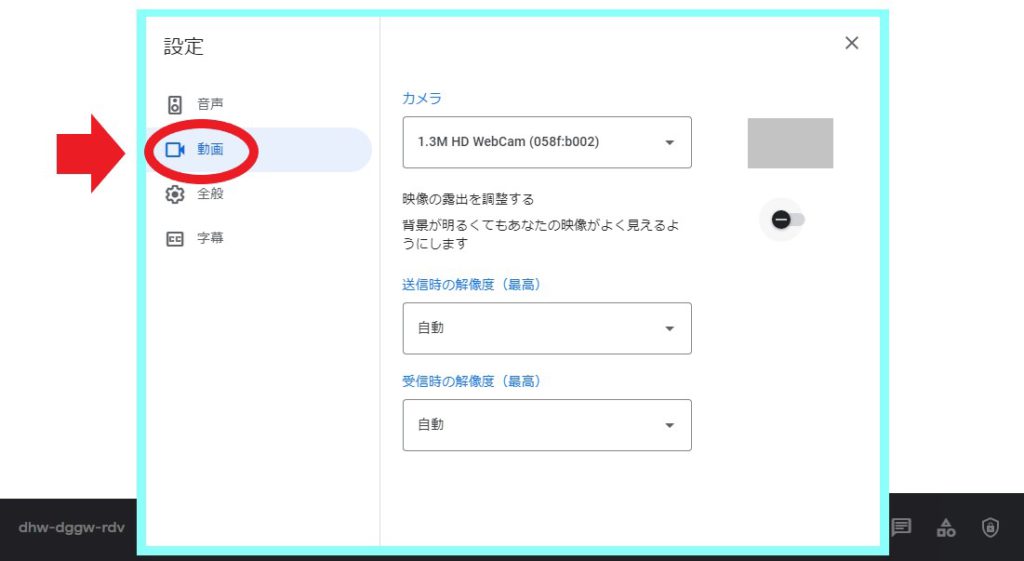
プルダウンメニューから、使用するカメラを選びなおして下さい。
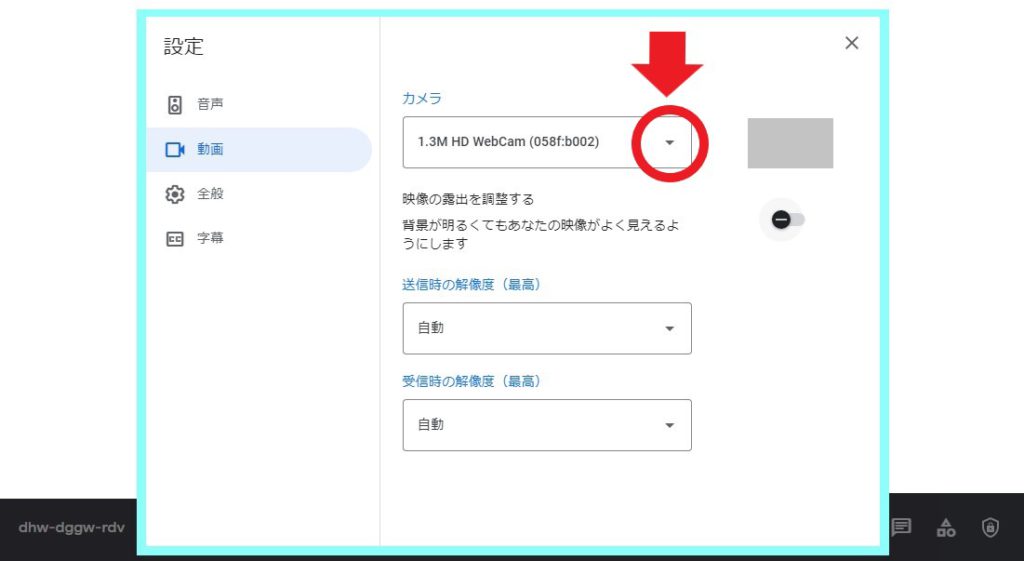
設定は以上です。これでレッスンスタートです!
●それでもうまくゆかない場合は、OSの「プライバシー設定」を疑ってみましょう
以外と盲点かもしれません。
PCの場合ですが、何らかの事情でPCのカメラやマイクに対してOSやソフトウェアがアクセスできない設定になっている事があります。いわゆる「プライバシー設定」というものです。
これをアクセスできるようにしないといけません。
「スタートメニュー」→「設定」→「カメラ」で「アプリがマイクにアクセスできるようにする」のスイッチをオンにして下さい。
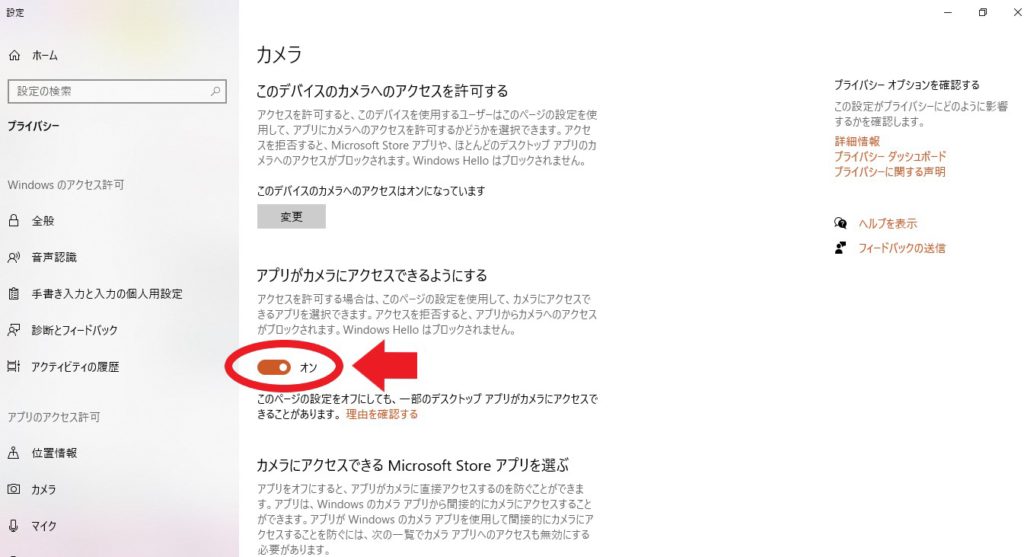
●レッスンが終わったら
レッスンが終わりましたら、画面下の「受話器マーク」をクリックしてください。お疲れ様でした♪
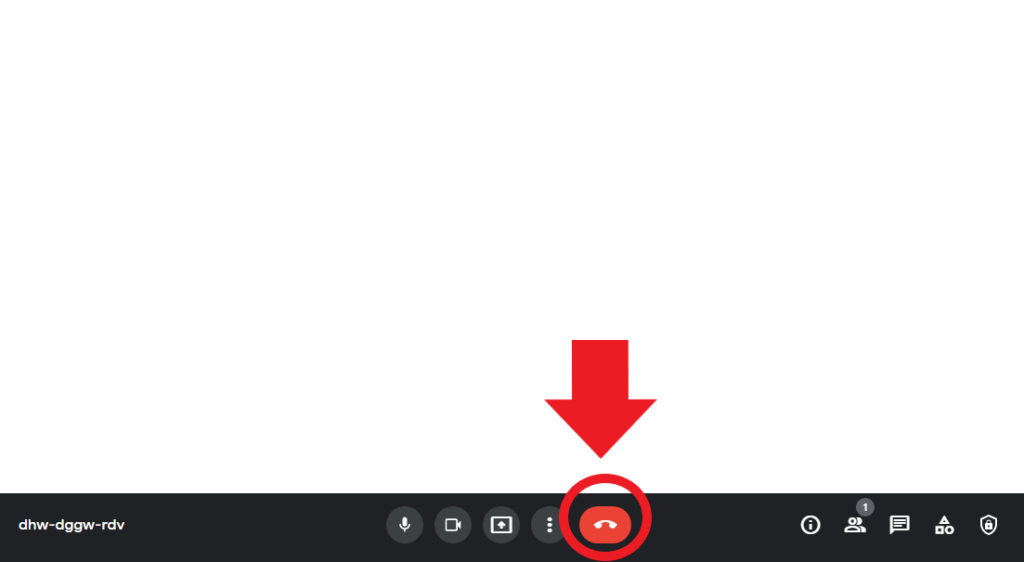
②スマホ・タブレットの場合
URLをクリックするとGoogleMeetが起動します。
画面下に、「参加をリクエスト」 と出てきますので、それをクリックするとオンライン画面が立ち上がります。
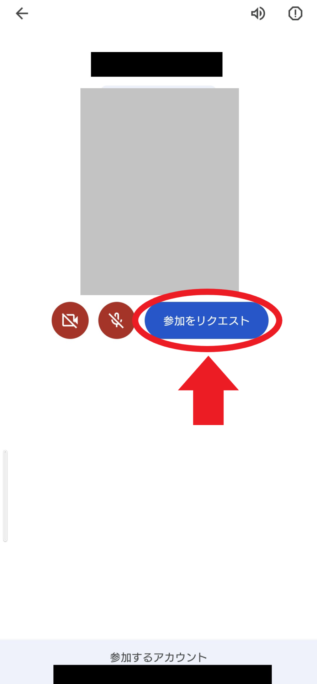
●マイクと画面のオンオフ
画面下に、マイク・カメラのアイコンがあります。
それぞれをクリックすると、オンとオフの切り替えができますので、両方をオンにしてくださいね。
オンにするとマイクとカメラのアイコンの「×」が消えます。
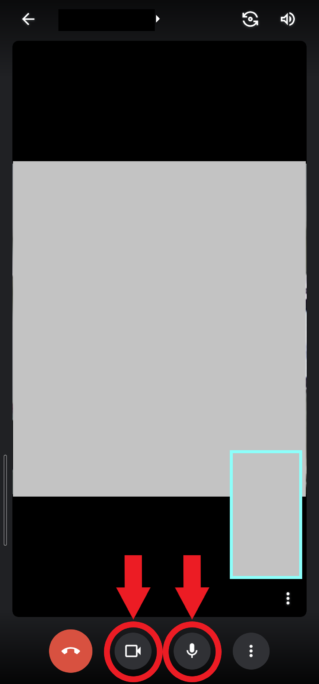
設定は以上です。これでレッスンスタートです!
●レッスンが終わったら
レッスンが終わりましたら、画面下の「受話器マーク」をクリックしてください。お疲れ様でした♪
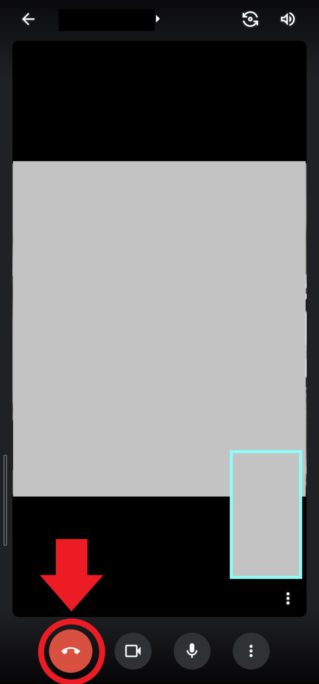
5.まとめ
GoogleMeetでミューズポートボーカル教室のオンラインレッスンを受ける方法を、なるべくわかりやすく書いてみました。
でもWEBサイトの仕様やソフトの仕様はしょっちゅう変わるので、あくまでもこれは2022年現在の情報である事、ご了承ください。
最初の設定が不安な方は、事前にお申し出頂けたら、10分ぐらいのお時間でセットアップのお手伝いをします。お電話下さいませ。
それでは、皆さまのレッスンお待ちしてまーす!
(最初の投稿より随時更新しています)
